一、流程说明
以下是对业务申报和故障申报的流程图及详细操作说明。
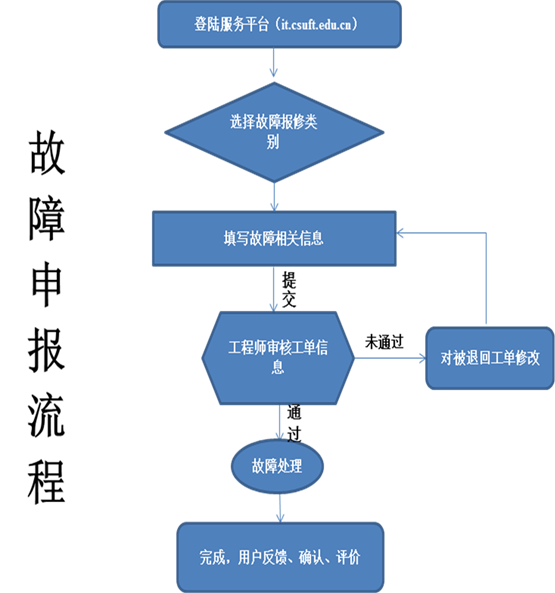
流程一故障申报流程
二、操作说明
1.访问中南林业科技大学用户服务平台:http://it.csuft.edu.cn;
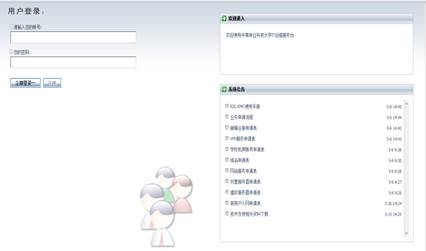
图1 登录窗口
图片注释说明:
|
对象
|
说明
|
|
 请输入您的账号 请输入您的账号
|
此栏用于填写登录ID
|
|
 您的密码 您的密码
|
此栏用于填写登录ID对应的密码
|
|
 立即登录 立即登录
|
点击此按钮登录系统
|
|
 注册 注册
|
如果权限许可,用户可通过此处自行注册登录ID
|
①在“请输入您的帐号”框中,键入登录 ID(教职工工号和学号)。
②在“您的密码”框中,键入登录 ID 对应的密码(初始密码1234)。
③单击“立即登录”按钮。工作台主窗口如下图所示。
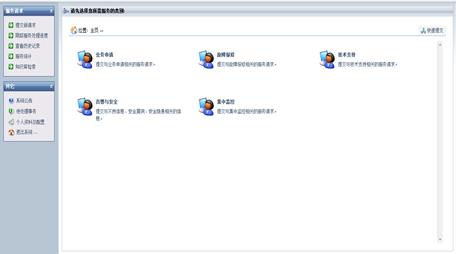
图2 用户工作台主窗口
此窗口中左侧为菜单栏,共有两类菜单,一类为 服务请求 ,一类为 其它 。右侧为工作区,点击不同的菜单项,其内容在工作区内显示。用户能够使用的菜单内容,由管理员所设置的访问权限决定。服务请求分为业务申请和故障报修两大类,针对两大类别的详细说明如表一所示。
|
服务请求类别
|
包含的子类别
|
说明
|
|
业务申请
|
入网申请
|
提交教学办公区入网申请相关的请求服务
|
|
学校邮箱申请
|
批量或者单个邮箱申请
|
|
vpn申请
|
批量或者单个vpn申请
|
|
服务器托管
|
提交服务器托管申请
|
|
虚拟机申请
|
提交虚拟机的相关申请
|
|
ip地址申请
|
机房IP地址、公网IP地址申请
|
|
网站发布申请
|
网站发布相关服务申请
|
|
域名申请
|
域名申请服务
|
|
故障报修
|
网络故障报修
|
教学办公区网络故障报修
|
|
应用系统故障报修
|
服务器、网站、vpn、邮箱故障申请
|
表一 服务请求类别
2.点击菜单“提交新请求”,展现 IT 组织为当前用户提供的服务目录、服务内容。根据系统设置,用户可以提交新的服务请求。
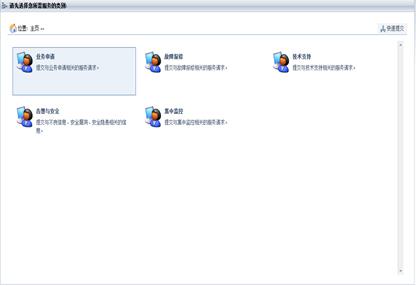
图3服务类别
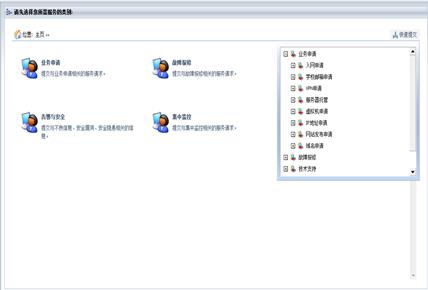
图4 快速提交服务请求
3.通过“快速提交”功能(树形服务目录,点击项目直接提交服务请求),或是点击某项服务图标,打开提交服务请求窗口。
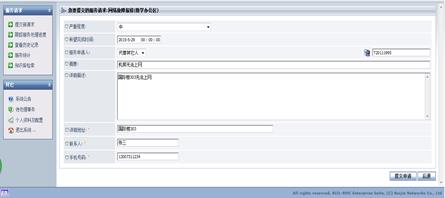
图5 提交服务请求窗口
①严重程度:用户可以自己定义本事件的严重程度,默认为高、中、低三档;
②希望完成时间:用户可以填写希望完成的时间,点选日期,修改时间;
③服务申请人:下拉菜单选择 自己 ,右边显示当前用户登录ID,下拉菜单选择 代替其它人 ,右边显示可以代为提交请求的用户列表,以下拉菜单方式选择;
④摘要:服务请求的大致描述
⑤详细描述:填写服务请求原因或故障现象信息;
⑥详细地址:提交服务请求的联系人位置;
⑦联系人:处理请求时的联系人
⑧手机号码:提交服务请求的联系人的手机号码
⑨填写完成上述信息后,点击“提交申请”按钮,提交服务请求。
4.点击菜单“跟踪服务处理进度”,工作区展现当前用户所提交的服务请求列表,包括为自己和代替其它人提交的服务请求。

图6 未完成服务请求列表
根据状态查看:根据服务请求所处的处理状态查看事件信息。包括:所有未结束请求(所有未处理完成的事件)、审控中(正在等待审批的事件)、等待派单(服务请求已经到达服务台,但工作单尚未分配给相应的工程师)、工程师未受理(工作单已经分派给工程师,该工程师尚未正式接受)、工程师正在处理中(工程师已受理本请求,正在处理过程中);
5.点击某请求项后的“查看”图标,可以查看此服务请求的详细信息。
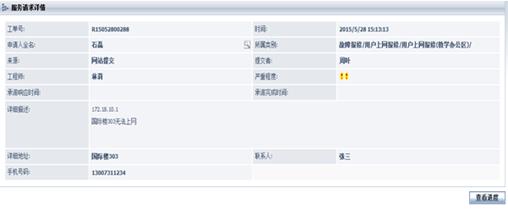
图7服务请求详情
6.点击某请求项后的“进度”图标,或是在“服务请求详情”窗口下点击“查看进度”按钮,可以跟踪查看此服务请求当前处理进度。
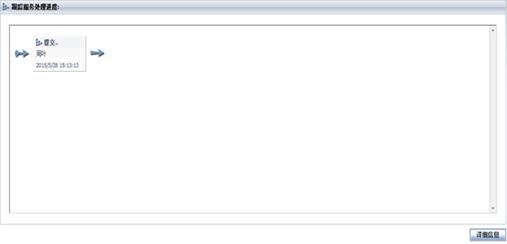
图8 跟踪服务处理进度
7.点击菜单“查看历史记录”,工作区展现当前用户所提交的所有已关闭的服务请求列表。
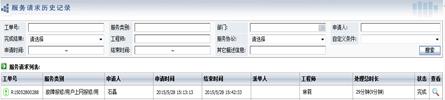
图9 查看历史记录列表
根据时间范围查看:根据提交服务请求的时间查看事件信息。包括:周、月、所有记录。
8.点击某请求项后的“查看详细”图标,可以查看此服务请求的详细信息。包括服务请求详细信息、处理结果,以及用户反馈信息。
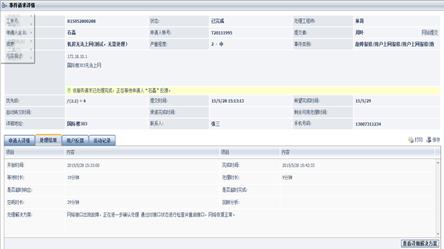
图10 查看历史记录详细信息
9.点击页面上方的滚动栏提醒【您有一个请求已处理结束,点击这里发送反馈意见。】或者页面弹出的提示框,可以对该服务请求的处理情况进行反馈和评价,如果问题未解决,可以进行退单处理。

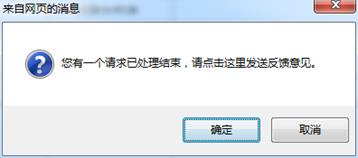
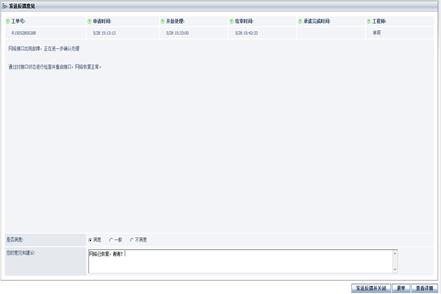
图11 对处理情况进行反馈及评价
10.点击菜单“服务统计”,工作区展现当前用户所提交的服务请求处理情况统计信息。
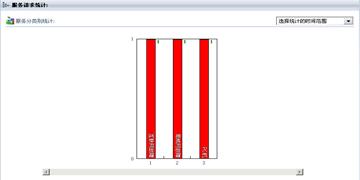
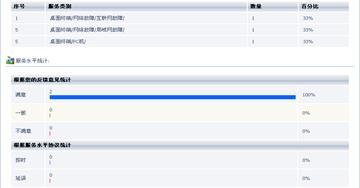
图12 服务情况统计
选择统计的时间范围:根据提交服务请求的时间段统计服务请求的处理情况。包括:周、月、所有请求。
11.点击菜单“知识库检索”,工作区展现当前用户检索知识的窗口。
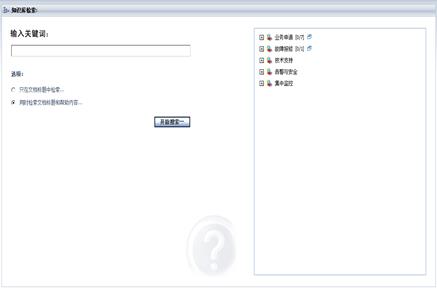
图13 知识库检索
关键词检索:用户输入检索关键词,选择在 文档标题或 文档标题和帮助内容 中检索该关键词,点击 开始检索 按钮后,工作区将显示相应知识。
按分类查看:根据服务目录分类查看不同服务所对应的知识;
注:普通用户查看的知识库内容,只能是 IT 组织知识库管理员确认开放给普通用户查看的公共知识信息。
12.点击菜单“个人资料及设置”,工作区展现当前用户个人资料信息,用户密码修改,以及提示信息报警方式与语言设置。如果管理员在配置系统基本设置时设定了允许用户自行修改个人资料,用户可以在此处修改相应的资料,否则将只能查看,不能修改信息。
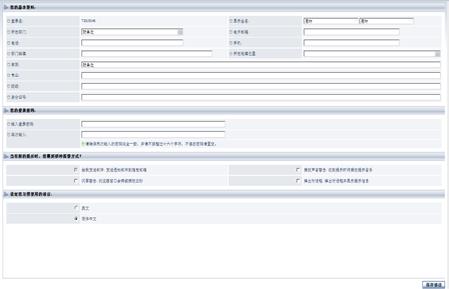
图14用户个人资料展现
13.点击菜单“系统公告”,工作区展现 IT 组织发布的系统公告信息列表,用户可以点击公告标题查看公告内容和下载对应的服务表格。
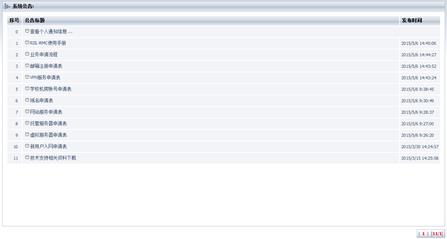
图15 系统公告列表
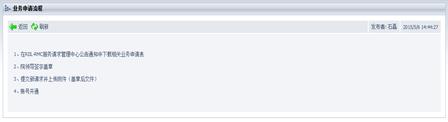
图16 系统公告内容查看
14.点击菜单“退出系统” ,用户将退出系统,当前浏览器窗口将变为登陆页面。

